Bought the PlayStation but don’t know how to connect it to your laptop? Do not worry! This article will teach you how to connect a PS4 to a Laptop. Since the release of the gaming console, it has become very popular. Unfortunately, unlike a gaming tablet, you can’t play games on-the-go with a PS4. Or can you?
As soon as you connect your DualShock 4 controller to the computer using a USB cable, you can use the Remote Play method to play your PlayStation games on your system’s monitor. Scroll down to Know more!

The most Common PS4 Problems and How to Fix Them
Table of Contents
9 Simple steps to connect a PS4 to a Laptop (Using Remote Play)
- Open your Web Browser, Google Chrome preferably.
- Go to the Remote play app by using the link ” https://remoteplay.dl.playstation.net/remoteplay/ “. Remote Play is a free app by sony that allows you to connect PS4 to windows. To use Remote Play, you must have an internet connection speed of at least 15mb/s.
- Now click on Windows PC or MAC and install it to your system. Follow proper downloading and Installing instructions.
- Open PS4 remote play. It has a blue icon that matches a DualShock controller. The PS4 Remote Play app is available in the Windows Start menu or maybe in the Applications folder for Mac.
- Connect a DualShock 4 controller to your computer by connecting one end of a USB cable to the controller and the other to an available USB port on the computer.
- On the right of the touchpad Press the “Options” button on the controller.
- Sign in to your PlayStation account. Enter the Email address and password and then press Enter.
- Enter your PS4 passcode if you have and then set up on your PlayStation account, you’ll need to enter it using the controller.
- Login and then enjoy playing on your laptop screen using the remote play app.
How to Remove a User on PS4 and PS4 Pro in few steps
System Requirements for Remote Play
- Operating System required is Windows 8.1 or Windows 10.
- Processor Configuration should be Intel Core i5-560M Processor (2.67 GHz).
- Memory Needed is 2GB RAM is a must
- Storage Space required is 100 MB at least.
How to Set Up a PS4 for Remote Play
- Turn on your PlayStation.
- Go to Settings.
- Select ‘Remote Play Connection Settings’ from the list.
- lick on the button ‘Enable Remote Play’
- Go back to ‘Settings’
- Select ‘PlayStation Network/Account Management’ and click on ‘Activate as Your Primary PS4’.
Reset Mode
Remote play is allowed only when your PS is in Reset mode. So the following steps will guide you on how to activate reset mode.
- Go to ‘Settings’ in the menu.
- Select ‘Power Save Settings’
- Click on ‘Set Functions Available in Rest Mode’ to activate the mode.
Remember to check all the boxes against the below statements:
- ‘Stay Connected to the Internet’
- ‘Enable Turning On PS4 from Network’
- ‘Keep Applications Suspended’
This Step is very important to connect a PS4 to a Laptop.
Disconnect your Controller
Connecting is a very useful but disconnecting device that is equally important. Abrupt disconnection may lead to errors in your game and viruses in your device too. Spontaneous removal is never recommended! Following ae the points to disconnect the device:
- Open up the Settings panel.
- Select all Devices that you want to disconnect.
- Go to all Bluetooth Devices, select the DualShock 4 controller and press the “Disconnect” button then. This will disconnect all your devices.
PS4 Not Turning On? Here Are The top 5 Solutions!
Final Words
Hey friends, Do you like the article? I hope you would. This complete guide to connect a PS4 to a Laptop. There is one more method and that is “PlayStation Own”. But this Remote play is more convenient.
Share your feedback. Thank you!!
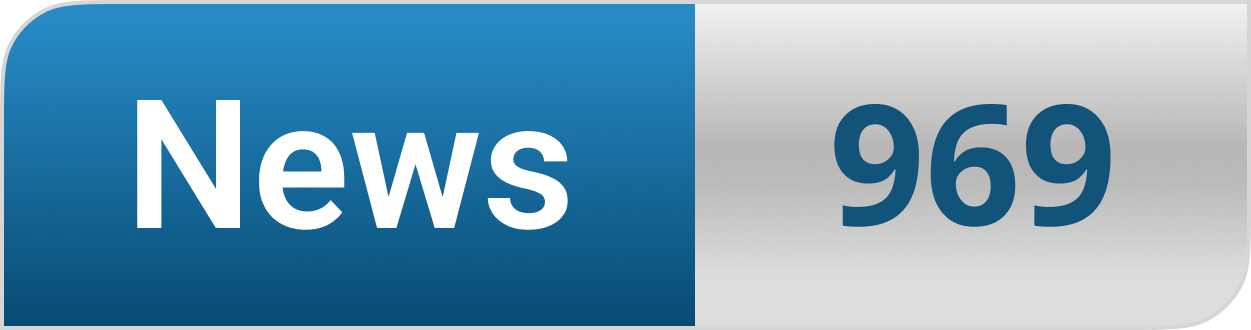








Hi,
My name is Aurora, I am an up and coming writer.
I’d love to write for your blog, I can write an SEO optimzied article for one of the following topics:
Which facial is best for anti-aging?
How do I store shampoo bars?
What is the best plant based meal replacement?
Let me know if there are any costs involved.
Thank you,
Aurora
Wow that was strange. I just wrote an really long comment
but after I clicked submit my comment didn’t appear. Grrrr…
well I’m not writing all that over again. Regardless, just wanted to say excellent blog!
This is very interesting, You are a very skilled blogger.
I have joined your rss feed and look forward to seeking more of your great post.
Also, I’ve shared your website in my social networks!
Your mode of describing everything in this paragraph is actually pleasant, all be
capable of simply know it, Thanks a lot.
hello!,I really like your writing so a lot! proportion we be in contact
more about your post on AOL? I need an expert
on this space to unravel my problem. May be that is you!
Having a look ahead to see you.
I am actually grateful to the holder of this web page who has
shared this enormous paragraph at at this place.
I believe people who wrote this needs true loving because it’s a blessing.
So let me give back and give out my secrets to change your life and if you want to seriously get
to hear I will share info about how to find
hot girls for free Don’t forget.. I am always here for yall.
Bless yall!
справки москва
My family members all the time say that I am wasting my time here at net, except I know I am getting experience everyday by reading such pleasant articles.
I just like the valuable info you supply in your articles.
I will bookmark your blog and check again here regularly.
I am rather certain I will learn lots of new stuff
right here! Best of luck for the following!
Someone necessarily help to make seriously articles I would state. This is the first time I frequented your web page and so far? I amazed with the research you made to create this actual post incredible. Wonderful process!
I blog quite often and I really appreciate your content. This great article has really peaked my interest. I am going to book mark your site and keep checking for new information about once a week. I subscribed to your RSS feed as well.
Greate pieces. Keep writing such kind of information on your page. Im really impressed by your blog.
I constantly emailed this web site post page to all my friends, for the reason that if like to read it after that my friends will too.
Pretty! This has been an extremely wonderful article. Thanks for providing this information.
Hello there! I know this is kinda off topic nevertheless I’d figured I’d ask. Would you be interested in exchanging links or maybe guest writing a blog article or vice-versa? My website addresses a lot of the same subjects as yours and I feel we could greatly benefit from each other. If you are interested feel free to send me an e-mail. I look forward to hearing from you! Wonderful blog by the way!
Good day! Do you use Twitter? I’d like to follow you if that would be ok. I’m undoubtedly enjoying your blog and look forward to new updates.
With havin so much content and articles do you ever run into any problems of
plagorism or copyright violation? My blog has
a lot of unique content I’ve either authored myself or outsourced
but it appears a lot of it is popping it up all over the
internet without my authorization. Do you know any techniques to help reduce content from being stolen? I’d truly appreciate it.
This is the right website for anyone who would like to find out about this topic. You understand so much its almost tough to argue with you (not that I actually would want to…HaHa). You definitely put a new spin on a subject that’s been discussed for decades. Wonderful stuff, just excellent!
I for all time emailed this weblog post page to all my friends, as if like to read it after that my links will too.
Hi there all, here every one is sharing such knowledge, thus it’s pleasant to read this webpage, and I used to go to see this weblog everyday.
Hi there to all, the contents present at this site are truly awesome for people experience, well, keep up the nice work fellows.
Great article. I’m dealing with a few of these issues as well..
Hey there just wanted to give you a quick heads up. The text in your content seem to be running off the screen in Safari. I’m not sure if this is a format issue or something to do with web browser compatibility but I thought I’d post to let you know. The style and design look great though! Hope you get the problem resolved soon. Cheers
I must thank you for the efforts you have put in penning this website. I am hoping to view the same high-grade content by you later on as well. In truth, your creative writing abilities has encouraged me to get my own website now 😉
What’s up to all, how is everything, I think every one is getting more from this web site, and your views are nice in favor of new people.
Woah! I’m really enjoying the template/theme of this website. It’s simple, yet effective. A lot of times it’s challenging to get that “perfect balance” between user friendliness and visual appearance. I must say that you’ve done a very good job with this. Additionally, the blog loads very fast for me on Chrome. Superb Blog!
Thank you for any other fantastic article. Where else may just anyone get that kind of information in such a perfect approach of writing? I have a presentation next week, and I am at the look for such information.
What’s up mates, its wonderful article regarding educationand fully explained, keep it up all the time.
This design is spectacular! You obviously know how to keep a reader entertained. Between your wit and your videos, I was almost moved to start my own blog (well, almost…HaHa!) Great job. I really enjoyed what you had to say, and more than that, how you presented it. Too cool!
Do you have a spam issue on this website; I also am a blogger, and I was wanting to know your situation; many of us have created some nice procedures and we are looking to swap strategies with other folks, be sure to shoot me an e-mail if interested.
After checking out a few of the blog posts on your site, I truly like your way of blogging. I book-marked it to my bookmark website list and will be checking back soon. Please check out my web site as well and let me know how you feel.
It’s going to be end of mine day, except before finish I am reading this impressive article to increase my knowledge.
Greetings! This is my first visit to your blog! We are a collection of volunteers and starting a new initiative in a community in the same niche. Your blog provided us valuable information to work on. You have done a extraordinary job!
Ahaa, its pleasant conversation about this article here at this website, I have read all that, so now me also commenting here.
Excellent post. I was checking continuously this blog and I am impressed! Very useful information particularly the last part 🙂 I care for such info a lot. I was seeking this particular info for a long time. Thank you and good luck.
This web site definitely has all of the info I wanted about this subject and didn’t know who to ask.
Magnificent goods from you, man. I’ve understand your stuff previous to and you’re just too wonderful. I really like what you’ve acquired here, really like what you’re stating and the way in which you say it. You make it entertaining and you still take care of to keep it sensible. I cant wait to read far more from you. This is actually a great site.
It’s really a cool and helpful piece of information. I’m glad that you shared this helpful info with us. Please stay us informed like this. Thank you for sharing.
Thanks for finally writing about > %blog_title% < Liked it!
Hi! I just wanted to ask if you ever have any trouble with hackers? My last blog (wordpress) was hacked and I ended up losing months of hard work due to no data backup. Do you have any solutions to prevent hackers?
Fantastic beat ! I wish to apprentice while you amend your site, how can i subscribe for a blog web site? The account aided me a acceptable deal. I had been tiny bit acquainted of this your broadcast provided bright clear concept
WOW just what I was searching for. Came here by searching for %keyword%
This piece of writing offers clear idea in favor of the new viewers of blogging, that truly how to do blogging.
I know this if off topic but I’m looking into starting my own blog and was wondering what all is required to get set up? I’m assuming having a blog like yours would cost a pretty penny? I’m not very internet savvy so I’m not 100% positive. Any recommendations or advice would be greatly appreciated. Thanks
These are actually enormous ideas in concerning blogging. You have touched some nice points here. Any way keep up wrinting.
Hi! I just would like to give you a huge thumbs up for the great info you’ve got here on this post. I will be coming back to your site for more soon.
I love what you guys are usually up too. This type of clever work and coverage! Keep up the superb works guys I’ve you guys to my blogroll.
If you want to improve your knowledge simply keep visiting this site and be updated with the latest news posted here.
It’s an remarkable post designed for all the web people; they will take benefit from it I am sure.
These are in fact great ideas in concerning blogging. You have touched some pleasant factors here. Any way keep up wrinting.
With havin so much content and articles do you ever run into any problems of plagorism or copyright violation? My website has a lot of completely unique content I’ve either authored myself or outsourced but it looks like a lot of it is popping it up all over the web without my agreement. Do you know any methods to help stop content from being ripped off? I’d certainly appreciate it.
This article will help the internet people for creating new webpage or even a blog from start to end.
Hey there! I know this is kinda off topic but I was wondering which blog platform are you using for this site? I’m getting tired of WordPress because I’ve had issues with hackers and I’m looking at options for another platform. I would be great if you could point me in the direction of a good platform.
Грамотный мужской эромассаж в Москве база массажа
Hello there, I found your website by means of Google whilst searching for a similar matter, your web site got
here up, it appears to be like great. I’ve bookmarked it in my
google bookmarks.
Hello there, just became alert to your blog via
Google, and located that it’s truly informative. I’m gonna watch out for brussels.
I’ll be grateful if you happen to continue
this in future. Many other folks can be benefited
from your writing. Cheers!
I always emailed this webpage post page to all my associates, as if like to read it then my friends will too.
If you are going for best contents like I do, only pay a quick visit this web site all the time
because it presents feature contents, thanks
I always emailed this weblog post page to all my associates, because if like to read it after that my links will too.
This is a topic that’s close to my heart… Many thanks! Where are your contact details though?
This post will help the internet people for building up new weblog or even a blog from start to end.
You’re so awesome! I don’t suppose I’ve read something like this before. So nice to find someone with a few unique thoughts on this subject. Really.. thank you for starting this up. This website is something that’s needed on the web, someone with a little originality!
The other day, while I was at work, my sister stole my iphone and tested to see if it can survive a thirty foot drop, just so she can be a youtube sensation. My iPad is now broken and she has 83 views. I know this is completely off topic but I had to share it with someone!
I have read so many content concerning the blogger lovers except
this post is truly a good article, keep it up.
Highly descriptive post, I loved that a lot. Will
there be a part 2?
I don’t even know how I ended up here, but I thought this post was good. I don’t know who you are but definitely you are going to a famous blogger if you are not already 😉 Cheers!
Excellent article! We will be linking to this great article on our site. Keep up the good writing.
It’s difficult to find well-informed people about this topic, but you sound like you know what you’re talking about!
Thanks
I used to be able to find good info from
your articles.
I would like to thank you for the efforts you’ve put in penning this blog.
I’m hoping to see the same high-grade blog posts from you later on as well.
In fact, your creative writing abilities has encouraged
me to get my own, personal site now 😉
You’ve made some decent points there. I checked on the net for more information about
the issue and found most people will go along with your views on this web site.
Hi colleagues, how is all, and what you want to say about this piece
of writing, in my view its in fact remarkable in favor of me.
I’m curious to find out what blog platform you are using?
I’m having some minor security problems with my latest website and I’d like to find something
more secure. Do you have any suggestions?
Thanks for sharing your thoughts about website. Regards
I am curious to find out what blog system you are utilizing?
I’m experiencing some small security issues with my latest blog and I would like to find something more risk-free.
Do you have any recommendations?
Undeniably believe that which you stated. Your favorite reason seemed to be on the web the simplest thing to be aware of.
I say to you, I definitely get annoyed while people consider worries that
they plainly don’t know about. You managed to hit the nail upon the top and defined out the whole thing without
having side effect , people can take a signal. Will likely be back to get more.
Thanks
you are in reality a good webmaster. The web site loading
pace is amazing. It seems that you’re doing any distinctive trick.
Furthermore, The contents are masterwork. you have performed a great process on this
topic!
With havin so much content and articles do you ever run into any issues of
plagorism or copyright infringement? My blog has a lot of completely unique
content I’ve either created myself or outsourced but it looks like a lot of
it is popping it up all over the web without my permission. Do you know any ways to help protect against
content from being stolen? I’d certainly appreciate it.
Hi I am so thrilled I found your site, I really found
you by mistake, while I was looking on Google for something else,
Anyhow I am here now and would just like to say thanks for a marvelous post and a all round entertaining blog (I also love the theme/design), I don’t have time to
go through it all at the moment but I have saved it and also included your RSS feeds, so when I have time I will be back to read a lot more, Please do keep up
the superb b.
Hello, I check your blogs daily. Your writing style is awesome, keep up the good work!
Hello there, just became aware of your blog through Google, and found that it is really informative. I’m gonna watch out for brussels. I will appreciate if you continue this in future. Lots of people will be benefited from your writing. Cheers!
Hey I know this is off topic but I was wondering if you knew of any widgets I could add to my blog that automatically tweet my newest twitter updates. I’ve been looking for a plug-in like this for quite some time and was hoping maybe you would have some experience with something like this. Please let me know if you run into anything. I truly enjoy reading your blog and I look forward to your new updates.
Informative article, totally what I needed.
I really love your blog.. Very nice colors & theme. Did you make this web site yourself? Please reply back as I’m planning to create my very own website and would like to learn where you got this from or exactly what the theme is called. Thank you!
Thank you for sharing your info. I truly appreciate your efforts and I am waiting for your next post thank you once again.
I feel this is one of the such a lot important information for me. And i’m satisfied reading your article. However want to observation on few general things, The website taste is perfect, the articles is actually nice : D. Just right activity, cheers
Nice post. I learn something new and challenging on sites I stumbleupon every day. It will always be interesting to read content from other writers and practice a little something from their websites.
wonderful issues altogether, you just won a logo new reader. What may you suggest in regards to your publish that you simply made a few days ago? Any sure?
Hello just wanted to give you a quick heads up. The text in your content seem to be running off the screen in Chrome. I’m not sure if this is a format issue or something to do with internet browser compatibility but I thought I’d post to let you know. The design and style look great though! Hope you get the problem solved soon. Many thanks
Hey there would you mind stating which blog platform you’re working with? I’m planning to start my own blog in the near future but I’m having a tough time selecting between BlogEngine/Wordpress/B2evolution and Drupal. The reason I ask is because your design and style seems different then most blogs and I’m looking for something completely unique. P.S Apologies for getting off-topic but I had to ask!
Hurrah! At last I got a website from where I can actually obtain helpful data
concerning my study and knowledge.
I quite like looking through a post that will make men and women think. Also, thank you for allowing me to comment!
I loved as much as you will receive carried out right here. The sketch is tasteful, your authored subject matter stylish. nonetheless, you command get bought an edginess over that you wish be delivering the following. unwell unquestionably come further formerly again since exactly the same nearly a lot often inside case you shield this increase.
Fantastic website you have here but I was wanting to know if you knew of any discussion boards that cover the same topics talked about in this article? I’d really love to be a part of online community where I can get advice from other knowledgeable individuals that share the same interest. If you have any recommendations, please let me know. Many thanks!
I feel this is one of the such a lot significant information for me. And i’m satisfied reading your article. However want to remark on few common things, The website taste is great, the articles is in point of fact nice : D. Just right task, cheers
Very rapidly this website will be famous amid all blogging and site-building users, due to
it’s good articles or reviews
If some one wants to be updated with latest technologies afterward he must be go to see this web site and be up to date every day.
Keep this going please, great job!
I got this web site from my pal who informed me regarding this website and now this time I am visiting this website and reading very informative articles or reviews here.
Oh my goodness! Incredible article dude! Many thanks, However I am encountering problems with your RSS. I don’t know why I am unable to subscribe to it. Is there anybody else getting identical RSS problems? Anybody who knows the solution will you kindly respond? Thanx!!
I loved as much as you will receive carried out right here. The sketch is tasteful, your authored subject matter stylish. nonetheless, you command get bought an impatience over that you wish be delivering the following. unwell unquestionably come further formerly again since exactly the same nearly a lot often inside case you shield this increase.
Ridiculous quest there. What occurred after? Good luck!
Thanks for your personal marvelous posting! I really enjoyed reading it, you could be a great author. I will make sure to bookmark your blog and definitely will come back in the future. I want to encourage you to definitely continue your great posts, have a nice morning!
This paragraph will assist the internet visitors for setting up new blog or even a blog from
start to end.
There is definately a great deal to find out about this topic. I love all of the points you’ve made.
Hi there, I found your web site via Google whilst searching for a similar topic, your web site got here up, it looks good. I have bookmarked it in my google bookmarks.
Hurrah! At last I got a website from where I can in fact get helpful information regarding my study and knowledge.
Hey there! I know this is kinda off topic however I’d figured I’d ask. Would you be interested in exchanging links or maybe guest writing a blog article or vice-versa? My site discusses a lot of the same subjects as yours and I feel we could greatly benefit from each other. If you might be interested feel free to send me an e-mail. I look forward to hearing from you! Terrific blog by the way!
Nice post. I learn something new and challenging on blogs I stumbleupon every day. It will always be exciting to read content from other writers and practice a little something from their sites.
It’s really a cool and helpful piece of information. I’m glad that you shared this helpful info with us. Please stay us informed like this. Thank you for sharing.
I don’t even know how I ended up here, but I thought this post was good. I don’t know who you are but definitely you are going to a famous blogger if you are not already 😉 Cheers!
Hi, i think that i saw you visited my weblog so i came to return the favor.I am trying to find things to improve my website!I suppose its ok to use some of your ideas!!
Hi my loved one! I want to say that this article is awesome, great written and come with almost all significant infos. I’d like to peer more posts like this .
Ahaa, its good conversation about this article here at this website, I have read all that, so now me also commenting here.
When I originally commented I clicked the “Notify me when new comments are added” checkbox and now each time a comment is added I get three emails with the same comment. Is there any way you can remove me from that service? Thanks a lot!
Magnificent web site. Lots of useful information here. I’m sending it to some buddies ans also sharing in delicious. And obviously, thank you in your effort!
It’s an awesome post designed for all the web viewers; they will get benefit from it I am sure.
Hi to every body, it’s my first go to see of this website; this webpage includes remarkable and truly good information designed for readers.
Hi there, this weekend is nice for me, as this point in time i am reading this wonderful informative post here at my home.
Fantastic goods from you, man. I’ve take into account your stuff prior to and you’re simply too great. I really like what you’ve got here, really like what you’re stating and the best way in which you assert it. You make it entertaining and you still take care of to stay it smart. I cant wait to read far more from you. This is actually a wonderful website.
It’s going to be end of mine day, but before finish I am reading this great article to increase my experience.
Hey, I think your blog might be having browser compatibility issues. When I look at your blog in Firefox, it looks fine but when opening in Internet Explorer, it has some overlapping. I just wanted to give you a quick heads up! Other then that, great blog!
Greate article. Keep writing such kind of information on your blog. Im really impressed by your site.
Hi, i feel that i saw you visited my weblog so i got here to go back the choose?.I am trying to find things to improve my website!I assume its ok to use some of your ideas!!
I always spent my half an hour to read this website’s articles or reviews everyday along with a cup of coffee.
We are a group of volunteers and starting a new scheme in our community. Your site provided us with valuable information to work on. You have done an impressive job and our whole community will be grateful to you.
Thanks for your personal marvelous posting! I quite enjoyed reading it, you might be a great author.I will always bookmark your blog and will eventually come back someday. I want to encourage that you continue your great posts, have a nice afternoon!
Hi there Dear, are you really visiting this site daily, if so then you will absolutely take pleasant knowledge.
You could definitely see your expertise in the work you write.
The arena hopes for even more passionate writers like you who aren’t afraid
to mention how they believe. Always go after your heart.
Howdy! Would you mind if I share your blog with my zynga group? There’s a lot of people that I think would really enjoy your content. Please let me know. Cheers
This is the perfect blog for anyone who wishes to understand this topic. You understand a whole lot its almost hard to argue with you (not that I really would want to…HaHa). You certainly put a new spin on a subject that’s been discussed for years. Wonderful stuff, just wonderful!
No matter if some one searches for his essential thing, so he/she wants to be available that in detail, thus that thing is maintained over here.
I know this website provides quality based articles and other stuff, is there any other site which provides these stuff in quality?
Hi this is kinda of off topic but I was wondering if blogs use WYSIWYG editors or if you have to manually code with HTML. I’m starting a blog soon but have no coding experience so I wanted to get advice from someone with experience. Any help would be greatly appreciated!
A motivating discussion is definitely worth comment. I think that you need to write more about this issue, it might
not be a taboo subject but generally people do not speak about these subjects.
To the next! Kind regards!!
First off I want to say great blog! I had a quick question in which I’d like to ask if you don’t mind. I was curious to know how you center yourself and clear your thoughts before writing. I have had a hard time clearing my mind in getting my thoughts out. I do enjoy writing but it just seems like the first 10 to 15 minutes are wasted just trying to figure out how to begin. Any suggestions or tips? Cheers!
Hey! I’m at work browsing your blog from my new iphone 3gs! Just wanted to say I love reading your blog and look forward to all your posts! Keep up the great work!
Hello there! I know this is somewhat off topic but I was wondering which blog platform are you using for this site? I’m getting tired of WordPress because I’ve had issues with hackers and I’m looking at options for another platform. I would be awesome if you could point me in the direction of a good platform.
Pretty great post. I simply stumbled upon your blog and wanted to mention that I have really enjoyed browsing your blog posts. In any case I’ll be subscribing in your feed and I hope you write again soon!
Heya this is kinda of off topic but I was wondering if blogs use WYSIWYG editors or if you have to manually code with HTML. I’m starting a blog soon but have no coding know-how so I wanted to get advice from someone with experience. Any help would be greatly appreciated!
Spot on with this write-up, I truly feel this website needs much more attention. I’ll probably be back again to read more, thanks for the information!
I will right away seize your rss as I can not find your email subscription link or newsletter service. Do you have any? Please allow me recognise so that I may just subscribe. Thanks.
I blog quite often and I truly appreciate your content. This great article has really peaked my interest. I will book mark your site and keep checking for new information about once a week. I subscribed to your RSS feed as well.
Hello there, You have performed a fantastic job. I will definitely digg it and individually recommend to my friends. I am sure they will be benefited from this web site.
No matter if some one searches for his required thing, thus he/she wants to be available that in detail, so that thing is maintained over here.
Hey there this is kinda of off topic but I was wondering if blogs use WYSIWYG editors or if you have to manually code with HTML. I’m starting a blog soon but have no coding know-how so I wanted to get advice from someone with experience. Any help would be greatly appreciated!
Hi there, I enjoy reading all of your article. I like to write a little comment to support you.
Thanks for sharing your thoughts about website. Regards
This is a topic that’s close to my heart… Take care! Where are your contact details though?
Thanks on your marvelous posting! I definitely enjoyed reading it,
you happen to be a great author.I will ensure that I bookmark your blog and definitely will come back
from now on. I want to encourage one to continue your great work, have a nice holiday weekend!
I’m not sure why but this blog is loading extremely slow for me. Is anyone else having this issue or is it a problem on my end? I’ll check back later and see if the problem still exists.
Please let me know if you’re looking for a article author for your weblog. You have some really great posts and I believe I would be a good asset. If you ever want to take some of the load off, I’d absolutely love to write some material for your blog in exchange for a link back to mine. Please send me an e-mail if interested. Many thanks!
I appreciate you sharing this blog post. Thanks Again. Cool.
Create & multistream real-time & recorded videos
Great information shared.. really enjoyed reading this post thank you author for sharing this post .. appreciated
Wow, incredible blog layout! How long have you been blogging for? you make blogging look easy. The overall look of your site is wonderful, let alone the content!
Wonderful post! We will be linking to this great article on our site. Keep up the great writing
I think this is one of the most important information for me. And i’m glad reading your article. But wanna remark on few general things, The site style is perfect, the articles is really nice : D. Good job, cheers
Hurrah! At last I got a blog from where I know how to really get useful information regarding my study and knowledge.
Fabulous, what a website it is! This blog gives useful information to us, keep it up.
A big thank you for your blog.Really looking forward to read more. Want more.
I was able to find good info from your blog posts.
I wanted to thank you for this excellent read!! I definitely enjoyed every little bit of it. I’ve got you book-marked to check out new stuff you post
I am actually glad to read this website posts which contains plenty of useful data, thanks for providing such data.
If you are going for most excellent contents like me, simply pay a visit this site daily as it offers quality contents, thanks
Hi there to all, since I am truly keen of reading this website’s post to be updated regularly. It includes good data.
You really make it seem so easy with your presentation but I find this topic to be really something which I think I would never understand. It seems too complicated and very broad for me. I am looking forward for your next post, I will try to get the hang of it!
Thanks for finally writing about > %blog_title% < Liked it!
I appreciate you sharing this blog.Really looking forward to read more. Really Great.
Wonderful post! We will be linking to this great article on our site. Keep up the great writing
Thank you a lot for sharing this with all people you
really understand what you’re talking approximately! Bookmarked.
Kindly also seek advice from my web site =). We may have
a link change arrangement between us
Saved as a favorite, I like your blog!
I don’t know if it’s just me or if everyone else experiencing problems with your website. It looks like some of the text on your posts are running off the screen. Can someone else please comment and let me know if this is happening to them too? This could be a problem with my web browser because I’ve had this happen before. Appreciate it
I appreciate you sharing this blog.Really looking forward to read more. Really Great.
You’re so awesome! I don’t believe I have read a single thing like that before. So great to find someone with some original thoughts on this topic.
I seriously love your blog.. Very nice colors & theme. Did you create this amazing site yourself? Please reply back as I’m hoping to create my very own site and would love to find out where you got this from or exactly what the theme is named. Kudos!
I’m not positive where you are getting your info, however good topic. I needs to spend a while studying more or working out more. Thank you for great information I used to be in search of this information for my mission.
Hi there, I discovered your blog by the use of Google while
looking for a comparable matter, your site got here up, it appears good.
I have bookmarked it in my google bookmarks.
Hello there, simply become alert to your blog via Google, and found
that it’s truly informative. I’m going to watch out for brussels.
I will be grateful when you continue this in future.
Lots of other folks might be benefited out of your writing.
Cheers!
If you want to get a great deal from this piece of writing then you have to apply such techniques to your won website.
A fascinating discussion is worth comment. I believe that you ought to write more on this issue, it might not be a taboo subject but usually people do not discuss such subjects. To the next! Kind regards!!
No matter if some one searches for his necessary thing, thus he/she desires to be available that in detail, so that thing is maintained over here.
If some one desires expert view about blogging after that i suggest him/her to pay a visit this blog, Keep up the pleasant job.
Hi, Neat post. There is a problem with your web site in internet explorer, may check this? IE still is the marketplace leader and a large component of other people will omit your magnificent writing due to this problem.
The other day, while I was at work, my sister stole my iphone and tested to see if it can survive a twenty five foot drop, just so she can be a youtube sensation. My iPad is now broken and she has 83 views. I know this is completely off topic but I had to share it with someone!
Have you ever thought about publishing an e-book or guest authoring on other sites? I have a blog based upon on the same information you discuss and would really like to have you share some stories/information. I know my viewers would enjoy your work. If you are even remotely interested, feel free to send me an e mail.
Hey There. I found your blog using msn. This is a very well written article. I will be sure to bookmark it and come back to read more of your useful information. Thanks for the post. I will definitely comeback.
Actually no matter if someone doesn’t understand then its up to other people that they will help, so here it occurs.
Way cool! Some very valid points! I appreciate you writing this article and also the rest of the site is extremely good.
Great article! This is the type of information that are supposed to be shared around the internet. Disgrace on the seek engines for not positioning this publish upper! Come on over and seek advice from my site . Thank you =)
Hey there! This is kind of off topic but I need some help from an established blog. Is it hard to set up your own blog? I’m not very techincal but I can figure things out pretty fast. I’m thinking about creating my own but I’m not sure where to start. Do you have any points or suggestions? Thank you
I like the valuable information you supply on your articles. I will bookmark your weblog and check again here frequently. I am somewhat certain I will be told many new stuff right here! Good luck for the following!
continuously i used to read smaller articles which also clear their motive, and that is also happening with this article which I am reading at this place.
With havin so much written content do you ever run into any issues of plagorism or copyright
infringement? My website has a lot of unique content I’ve either authored myself
or outsourced but it looks like a lot of it is popping
it up all over the web without my permission. Do you
know any methods to help prevent content from being stolen? I’d truly appreciate it.
Hello there, I think your site may be having browser compatibility issues. When I look at your site in Safari, it looks fine however, if opening in IE, it has some overlapping issues. I just wanted to give you a quick heads up! Other than that, wonderful blog!
Thanks for sharing your thoughts on %meta_keyword%. Regards
Hi, i think that i saw you visited my blog so i came to return the favor.I am trying to find things to improve my site!I suppose its ok to use some of your ideas!!
I all the time used to read article in news papers but now as I am a user of web thus from now I am using net for articles or reviews, thanks to web.
I like the valuable information you provide in your articles. I will bookmark your weblog and check again here frequently. I am quite certain I will learn a lot of new stuff right here! Good luck for the next!
I was recommended this website by my cousin. I am not sure whether this post is written by him as no one else know such detailed about my problem. You are wonderful! Thanks!
Fantastic site. A lot of useful information here. I’m sending it to a few pals ans also sharing in delicious. And obviously, thank you for your effort!
I’m not sure where you are getting your info, however good topic. I needs to spend a while studying more or working out more. Thank you for great information I used to be looking for this information for my mission.
Hi i am kavin, its my first time to commenting anywhere, when i read this piece of writing i thought i could also make comment due to this sensible article.
Thanks for finally writing about > %blog_title% < Liked it!
It’s really a nice and helpful piece of information. I’m glad that you shared this helpful info with us. Please stay us informed like this. Thanks for sharing.
Highly energetic blog, I liked that a lot. Will there be a part 2?
Hello! This is kind of off topic but I need some advice from an established blog. Is it very difficult to set up your own blog? I’m not very techincal but I can figure things out pretty fast. I’m thinking about creating my own but I’m not sure where to start. Do you have any tips or suggestions? Cheers
Thank you for the auspicious writeup. It in fact was a amusement account it. Look advanced to far added agreeable from you! By the way, how can we communicate?
Appreciating the dedication you put into your site and in depth information you provide. It’s great to come across a blog every once in a while that isn’t the same unwanted rehashed material. Wonderful read! I’ve saved your site and I’m including your RSS feeds to my Google account.
Hey There. I found your blog using msn. This is a very well written article. I will be sure to bookmark it and come back to read more of your useful information. Thanks for the post. I will definitely comeback.
Magnificent goods from you, man. I’ve take note your stuff prior to and you’re simply too magnificent. I really like what you’ve received here, really like what you’re stating and the way during which you are saying it. You make it entertaining and you still take care of to stay it sensible. I cant wait to read far more from you. This is actually a wonderful website.
hey there and thank you for your information I’ve definitely picked up anything new from right here. I did however expertise some technical issues using this web site, since I experienced to reload the web site a lot of times previous to I could get it to load properly. I had been wondering if your hosting is OK? Not that I am complaining, but sluggish loading instances times will often affect your placement in google and can damage your high quality score if advertising and marketing with Adwords. Anyway I’m adding this RSS to my e-mail and can look out for a lot more of your respective fascinating content. Make sure you update this again soon.
I have been surfing online more than three hours lately, yet I never found any interesting article like yours. It’s pretty value enough for me. Personally, if all website owners and bloggers made good content as you did, the internet can be much more useful than ever before.
Outstanding post however , I was wondering if you could write a litte more on this topic? I’d be very grateful if you could elaborate a little bit more. Thanks!
It’s actually very difficult in this busy life to listen news on TV, so I simply use web for that purpose, and get the most recent news.
Nice post. I learn something new and challenging on blogs I stumbleupon everyday. It will always be exciting to read content from other writers and practice a little something from their sites.
Hi there, I enjoy reading all of your post. I like to write a little comment to support you.
Neat blog! Is your theme custom made or did you download it from somewhere? A design like yours with a few simple adjustements would really make my blog jump out. Please let me know where you got your design. Many thanks
Hi there, I found your blog by means of Google at the same time as searching for a comparable topic, your site got here up, it seems good. I have bookmarked it in my google bookmarks.
Thank you for some other informative web site. Where else may I am getting that kind of info written in such a perfect means? I have a undertaking that I am simply now operating on, and I have been at the glance out for such information.
I don’t even know the way I stopped up here, however I thought this publish used to be good. I don’t recognise who you’re however definitely you are going to a famous blogger in the event you are not already. Cheers!
You’ve made some decent points there. I looked on the internet to find out more about the issue and found most individuals will go along with your views on this site.
Howdy would you mind stating which blog platform you’re working with? I’m planning to start my own blog in the near future but I’m having a difficult time choosing between BlogEngine/Wordpress/B2evolution and Drupal. The reason I ask is because your design seems different then most blogs and I’m looking for something completely unique. P.S Apologies for getting off-topic but I had to ask!
I am extremely inspired with your writing skills and alsowell as with the layout on your blog. Is this a paid topic or did you customize it yourself? Either way stay up the nice quality writing, it’s rare to peer a nice blog like this one nowadays..
My spouse and I stumbled over here from a different page and thought I might as well check things out. I like what I see so now i am following you. Look forward to looking at your web page again.
It’s not my first time to pay a quick visit this website, i
am browsing this web page dailly and get pleasant data from here all the time.
I’d like to find out more? I’d care to find out more details.
This post will assist the internet viewers for building up new
weblog or even a blog from start to end.
Wow, that’s what I was exploring for, what a stuff!
present here at this website, thanks admin of this web page.
I just could not depart your site before suggesting that I really loved the standard information an individual provide for your
visitors? Is gonna be again steadily to investigate cross-check new posts
This is a good tip especially to those new to the blogosphere. Brief but very accurate information Thank you for sharing this one. A must read article!
Wow, marvelous blog layout! How long have you been blogging for? you make blogging look easy. The overall look of your web site is great, let alone the content!
Very good blog! Do you have any recommendations for aspiring writers? I’m planning to start my own website soon but I’m a little lost on everything. Would you propose starting with a free platform like WordPress or go for a paid option? There are so many choices out there that I’m totally confused .. Any recommendations? Cheers!
I do agree with all the ideas you have introduced for your post. They are very convincing and will definitely work. Still, the posts are too brief for novices. May you please prolong them a bit from next time? Thank you for the post.
Every weekend i used to go to see this website, because i want enjoyment, as this this website conations really pleasant funny information too.
you are in reality a good webmaster. The web site loading velocity is incredible. It sort of feels that you are doing any unique trick. In addition, The contents are masterpiece. you have performed a great activity in this matter!
Nice post. I learn something new and challenging on sites I stumbleupon every day. It will always be interesting to read content from other writers and practice a little something from their websites.
It is appropriate time to make a few plans for the future and it is time to be happy. I have read this post and if I may just I want to recommend you few fascinating things or suggestions. Perhaps you could write next articles relating to this article. I wish to read more things approximately it!
Outstanding post however , I was wondering if you could write a litte more on this topic? I’d be very grateful if you could elaborate a little bit more. Kudos!
I appreciate you sharing this blog post. Thanks Again. Cool.
Хотите получить идеально ровный пол в своей квартире или офисе? Обращайтесь к профессионалам на сайте styazhka-pola24.ru! Мы предоставляем услуги по устройству стяжки пола в Москве и области, а также гарантируем быстрое и качественное выполнение работ.
Хотите получить идеально ровный пол без лишних затрат? Обратитесь к профессионалам на сайте styazhka-pola24.ru! Мы предоставляем услуги по стяжке пола м2 по доступной стоимости, а также устройству стяжки пола под ключ в Москве и области.
снабжение строительных объектов
Хотите получить идеально ровный пол без лишних затрат? Обратитесь к профессионалам на сайте styazhka-pola24.ru! Мы предоставляем услуги по стяжке пола м2 по доступной стоимости, а также устройству стяжки пола под ключ в Москве и области.
снабжение строительными материалами
Хотите заказать стяжку пола в Москве, но не знаете, где искать надежного подрядчика? Обратитесь к нам на сайт styazhka-pola24.ru! Мы предоставляем услуги по устройству стяжки пола м2 по доступной стоимости, а также устройству стяжки пола под ключ.
поставка строительных материалов ооо
производство поставки строительных материалов
снабжение строительства домов
снабжение строительных фирм
организации по поставке строительных материалов
строительное снабжение
Обеспечьте своему жилищу идеальные стены с механизированной штукатуркой. Выберите надежное решение на mehanizirovannaya-shtukaturka-moscow.ru.
Нужна механизированная штукатурка стен в Москве, но вы не знаете, как выбрать подрядчика? Обратитесь к нам на сайт mehanizirovannaya-shtukaturka-moscow.ru! Мы предлагаем услуги по машинной штукатурке стен любой площади и сложности, а также гарантируем доступные цены и высокое качество работ.
Mеханизированная штукатурка стен – это выбор современных людей. Узнайте больше на mehanizirovannaya-shtukaturka-moscow.ru.
Wow that was odd. I just wrote an really long comment but after I clicked submit my comment didn’t show up. Grrrr… well I’m not writing all that over again. Anyways, just wanted to say superb blog!
Oh my goodness! Incredible article dude! Thanks, However I am experiencing problems with your RSS. I don’t know why I am unable to subscribe to it. Is there anybody else getting the same RSS problems? Anyone who knows the solution will you kindly respond? Thanx!!
No matter if some one searches for his required thing, so he/she needs to be available that in detail, so that thing is maintained over here.
Highly energetic article, I liked that a lot. Will there be a part 2?
Some really excellent info I look forward to the continuation.
This is a topic that is close to my heart… Best wishes! Where are your contact details though?
Quality articles is the important to attract the users to visit the website, that’s what this website is providing.
Thank you for great content. I look forward to the continuation.
I’d like to find out more? I’d care to find out more details.
I used to be recommended this website by way of my cousin. I am now not positive whether this submit is written through him as no one else understand such particular approximately my difficulty. You are wonderful! Thank you!
What’s up to all, the contents present at this site are in fact remarkable for people experience, well, keep up the nice work fellows.
It’s enormous that you are getting ideas from this post as well as from our argument made here.
Highly energetic article, I liked that a lot. Will there be a part 2?
Nice post. I was checking continuously this blog and I am impressed! Very useful information specially the last part 🙂 I care for such info a lot. I was seeking this particular info for a long time. Thank you and good luck.
Сдайте все трудности процесса оштукатуривание стен профессионалам на mehanizirovannaya-shtukaturka-moscow.ru. Вы в хороших руках.
Hmm it seems like your site ate my first comment (it was extremely long) so I guess I’ll just sum it up what I had written and say, I’m thoroughly enjoying your blog. I as well am an aspiring blog blogger but I’m still new to the whole thing. Do you have any tips and hints for novice blog writers? I’d definitely appreciate it.
You really make it seem so easy with your presentation but I find this topic to be really something which I think I would never understand. It seems too complicated and very broad for me. I am looking forward for your next post, I will try to get the hang of it!
Хотите лучшего для своего дома? Механизированная штукатурка стен с mehanizirovannaya-shtukaturka-moscow.ru – это то, что вам нужно.
Do you mind if I quote a couple of your posts as long as I provide credit and sources back to your webpage? My blog site is in the very same area of interest as yours and my visitors would definitely benefit from a lot of the information you present here. Please let me know if this alright with you. Regards!
Хотите получить идеально ровные стены в своей квартире или офисе? Обращайтесь к профессионалам на сайте mehanizirovannaya-shtukaturka-moscow.ru! Мы предоставляем услуги по механизированной штукатурке стен в Москве и области, а также гарантируем быстрое и качественное выполнение работ.
An impressive share! I have just forwarded this onto a friend who was doing a little research on this. And he in fact bought me lunch because I discovered it for him… lol. So let me reword this…. Thank YOU for the meal!! But yeah, thanx for spending time to discuss this topic here on your web site.
Нужна машинная штукатурка стен в Москве, но вы не знаете, какой подрядчик лучше выбрать? Обратитесь к нам на сайт mehanizirovannaya-shtukaturka-moscow.ru! Мы предоставляем услуги по механизированной штукатурке стен любой площади и сложности, а также гарантируем качество и надежность.
I just like the helpful information you provide in your articles
At this time I am going to do my breakfast, later than having my breakfast coming again to read more news.
It’s actually very difficult in this full of activity life to listen news on TV, so I simply use internet for that purpose, and get the most recent news.
This was beautiful Admin. Thank you for your reflections.
My brother suggested I might like this website. He was totally right. This post actually made my day. You cann’t imagine just how much time I had spent for this information! Thanks!
Excellent post. I’m going through some of these issues as well..
I am extremely inspired with your writing talents and alsosmartly as with the format on your blog. Is this a paid topic or did you customize it yourself? Either way stay up the nice quality writing, it’s rare to peer a nice blog like this one nowadays..
An intriguing discussion is worth comment. I think that you should write more on this issue, it might not be a taboo subject but generally people don’t speak about such topics. To the next! Many thanks!!
This design is wicked! You most certainly know how to keep a reader entertained. Between your wit and your videos, I was almost moved to start my own blog (well, almost…HaHa!) Fantastic job. I really enjoyed what you had to say, and more than that, how you presented it. Too cool!
Great blog you have here.. It’s hard to find quality writing like yours these days. I really appreciate people like you! Take care!!
Simply want to say your article is as amazing. The clearness in your post is simply cool and i can assume you are an expert on this subject. Well with your permission allow me to grab your RSS feed to keep up to date with forthcoming post. Thanks a million and please continue the rewarding work.
Good post! We will be linking to this particularly great post on our site. Keep up the great writing
I very delighted to find this internet site on bing just what I was searching for as well saved to fav
I was wondering if you ever considered changing the page layout of your blog? Its very well written; I love what youve got to say. But maybe you could a little more in the way of content so people could connect with it better. Youve got an awful lot of text for only having one or two images. Maybe you could space it out better?
Inspiring quest there. What occurred after? Good luck!
I like the efforts you have put in this regards for all the great content.
I just like the helpful information you provide in your articles
Hi, Neat post. There is a problem with your site in internet explorer, could check this? IE still is the marketplace leader and a good section of other people will omit your magnificent writing due to this problem.
First off I want to say awesome blog! I had a quick question that I’d like to ask if you don’t mind. I was curious to know how you center yourself and clear your mind before writing. I have had a hard time clearing my mind in getting my thoughts out. I do enjoy writing but it just seems like the first 10 to 15 minutes are wasted just trying to figure out how to begin. Any suggestions or tips? Appreciate it!
Its like you read my mind! You seem to know so much about this, like you wrote the book in it or something. I think that you could do with some pics to drive the message home a bit, but other than that, this is wonderful blog. An excellent read. I’ll definitely be back.
What’s up mates, its enormous article concerning teachingand completely explained, keep it up all the time.
I love it when individuals come together and share opinions. Great blog, continue the good work!
Heya i’m for the first time here. I came across this board and I find It truly useful & it helped me out a lot. I hope to give something back and help others like you helped me.
My spouse and I stumbled over here coming from a different page and thought I might check things out. I like what I see so now i’m following you. Look forward to checking out your web page again.
Thank you for the auspicious writeup. It in fact was a entertainment account it. Glance complex to far added agreeable from you! By the way, how can we keep up a correspondence?
Wow, incredible blog layout! How long have you been blogging for? you make blogging glance easy. The total glance of your web site is great, let alonesmartly as the content!
Excellent web site you have here.. It’s hard to find quality writing like yours these days. I really appreciate people like you! Take care!!
Podczas robienia zdjęć telefonem komórkowym lub tabletem należy włączyć funkcję usługi pozycjonowania GPS w urządzeniu, w przeciwnym razie nie można zlokalizować telefonu komórkowego.
Monitor phone from anywhere and see what’s happening on target phone. You will be able to monitor and store call logs, messages, social activities , images , videos, whatsapp and more. Real-time monitoring of phones, No technical knowledge is required, no root is required.
It is appropriate time to make a few plans for the future and it is time to be happy. I have read this publish and if I may I wish to recommend you few interesting things or advice. Perhaps you could write next articles relating to this article. I wish to read more things approximately it!
Your method of describing all in this post is actually nice, all can effortlessly know it, Thanks a lot.
Good day very nice website!! Guy .. Beautiful .. Superb .. I will bookmark your website and take the feeds also? I am glad to seek out numerous useful information here in the submit, we need develop more strategies in this regard, thank you for sharing. . . . . .
This is a good tip especially to those new to the blogosphere. Brief but very accurate information Thanks for sharing this one. A must read article!
Hello there! Would you mind if I share your blog with my zynga group? There’s a lot of people that I think would really enjoy your content. Please let me know. Thank you
Hey! Do you know if they make any plugins to protect against hackers? I’m kinda paranoid about losing everything I’ve worked hard on. Any suggestions?
Wonderful, what a website it is! This webpage provides helpful information to us, keep it up.
If you desire to take much from this piece of writing then you have to apply such strategies to your won webpage.
You’re so awesome! I don’t think I’ve read something like this before. So nice to find somebody with a few unique thoughts on this subject. Really.. thank you for starting this up. This site is something that is needed on the web, someone with some originality!
Wonderful beat ! I wish to apprentice while you amend your web site, how can i subscribe for a blog web site? The account aided me a acceptable deal. I had been tiny bit acquainted of this your broadcast provided bright clear concept
Woah! I’m really enjoying the template/theme of this site. It’s simple, yet effective. A lot of times it’s challenging to get that “perfect balance” between user friendliness and visual appeal. I must say you have done a superb job with this. Additionally, the blog loads extremely fast for me on Safari. Superb Blog!
Thanks for finally writing about > %blog_title% < Liked it!
We are a group of volunteers and starting a new scheme in our community. Your site provided us with helpful information to work on. You have performed an impressive activity and our whole community might be grateful to you.
Thanks for ones marvelous posting! I really enjoyed reading it, you could be a great author. I will be sure to bookmark your blog and will often come back very soon. I want to encourage you to continue your great writing, have a nice weekend!
Keep on working, great job!
Hi, its pleasant post regarding media print, we all be familiar with media is a great source of information.
Truly no matter if someone doesn’t know after that its up to other users that they will help, so here it occurs.
What’s Taking place i’m new to this, I stumbled upon this I have found It positively helpful and it has helped me out loads. I am hoping to give a contribution & aid other users like its helped me. Good job.
I love what you guys are usually up too. This type of clever work and coverage! Keep up the terrific works guys I’ve added you guys to blogroll.
Its like you read my mind! You seem to know so much about this, like you wrote the book in it or something. I think that you could do with some pics to drive the message home a bit, but other than that, this is magnificent blog. A great read. I’ll definitely be back.
After looking over a few of the blog articles on your site, I honestly like your way of blogging. I book marked it to my bookmark website list and will be checking back soon. Please check out my web site as well and let me know how you feel.
I recently tried CBD gummies after the blue ribbon control and was pleasantly surprised next to the results. Initially skeptical, I start that it significantly helped with my dread and doze issues without any unconcealed side effects. The fuel was effortless to put to use, with definite dosage instructions. It had a kindly, lusty taste that was not unpleasant. Within a week, I noticed a decided improvement in my overall well-being, instinct more blas‚ and rested. I cognizant the ingenuous technique to wellness CBD offers and procedure to at using it.
Hi, i think that i saw you visited my web site so i got here to go back the prefer?.I am trying to in finding things to improve my site!I guess its ok to use some of your ideas!!
Write more, thats all I have to say. Literally, it seems as though you relied on the video to make your point. You clearly know what youre talking about, why waste your intelligence on just posting videos to your site when you could be giving us something enlightening to read?
I don’t even know the way I ended up here, however I assumed this publish used to be good. I don’t realize who you are however definitely you are going to a famous blogger for those who are not already. Cheers!
Hi friends, pleasant piece of writing and good arguments commented here, I am really enjoying by these.
Hey very interesting blog!
I am truly pleased to read this weblog posts which contains plenty of helpful information, thanks for providing such information.
It’s a shame you don’t have a donate button! I’d certainly donate to this fantastic blog! I suppose for now i’ll settle for book-marking and adding your RSS feed to my Google account. I look forward to brand new updates and will talk about this site with my Facebook group. Chat soon!
I always spent my half an hour to read this weblog’s articles everyday along with a cup of coffee.
Good info. Lucky me I found your website by accident (stumbleupon). I have book-marked it for later!
I enjoy what you guys are usually up too. This sort of clever work and coverage! Keep up the terrific works guys I’ve incorporated you guys to my personal blogroll.
Excellent blog here! Also your website lots up fast! What host are you using? Can I am getting your associate link for your host? I want my website loaded up as fast as yours lol
My relatives all the time say that I am wasting my time here at net, but I know I am getting experience everyday by reading such good posts.
It’s going to be finish of mine day, but before finish I am reading this impressive post to increase my knowledge.
I’m impressed, I must say. Rarely do I encounter a blog that’s equally educative and engaging, and let me tell you, you have hit the nail on the head. The issue is something that not enough people are speaking intelligently about. I am very happy that I found this in my search for something relating to this.
Excellent web site you have here.. It’s hard to find good quality writing like yours these days. I really appreciate people like you! Take care!!
Thank you for the auspicious writeup. It in fact was a leisure account it. Glance complex to far added agreeable from you! By the way, how can we keep in touch?
This post is really a pleasant one it helps new web users, who are wishing for blogging.
If you wish for to improve your familiarity simply keep visiting this site and be updated with the latest information posted here.
What a data of un-ambiguity and preserveness of precious knowledge regarding unexpected feelings.
Write more, thats all I have to say. Literally, it seems as though you relied on the video to make your point. You clearly know what youre talking about, why waste your intelligence on just posting videos to your site when you could be giving us something enlightening to read?
Heya are using WordPress for your blog platform? I’m new to the blog world but I’m trying to get started and create my own. Do you need any coding knowledge to make your own blog? Any help would be greatly appreciated!
magnificent issues altogether, you just won a emblem new reader. What may you suggest in regards to your submit that you simply made a few days ago? Any positive?
It’s really a cool and helpful piece of information. I’m satisfied that you simply shared this helpful info with us. Please stay us informed like this. Thank you for sharing.
Heya this is kinda of off topic but I was wondering if blogs use WYSIWYG editors or if you have to manually code with HTML. I’m starting a blog soon but have no coding skills so I wanted to get advice from someone with experience. Any help would be greatly appreciated!
Hmm it appears like your site ate my first comment (it was extremely long) so I guess I’ll just sum it up what I submitted and say, I’m thoroughly enjoying your blog. I as well am an aspiring blog blogger but I’m still new to the whole thing. Do you have any tips and hints for novice blog writers? I’d certainly appreciate it.
Hey there this is kinda of off topic but I was wondering if blogs use WYSIWYG editors or if you have to manually code with HTML. I’m starting a blog soon but have no coding experience so I wanted to get advice from someone with experience. Any help would be greatly appreciated!
I am regular reader, how are you everybody? This piece of writing posted at this site is truly good.
If you are going for best contents like me, only go to see this site everyday because it gives quality contents, thanks
This post is in fact a good one it helps new internet viewers, who are wishing for blogging.
Greetings! I know this is kinda off topic however , I’d figured I’d ask. Would you be interested in exchanging links or maybe guest writing a blog article or vice-versa? My website discusses a lot of the same subjects as yours and I feel we could greatly benefit from each other. If you are interested feel free to send me an e-mail. I look forward to hearing from you! Terrific blog by the way!
Nice post. I learn something new and challenging on blogs I stumbleupon everyday. It will always be interesting to read content from other writers and practice a little something from their websites.
Heya i’m for the primary time here. I came across this board and I in finding It truly useful & it helped me out a lot. I am hoping to give something back and help others like you helped me.
Incredible! This blog looks exactly like my old one! It’s on a entirely different topic but it has pretty much the same layout and design. Outstanding choice of colors!
Because the admin of this web site is working, no hesitation very rapidly it will be famous, due to its quality contents.
What’s up, all is going fine here and ofcourse every one is sharing data, that’s truly fine, keep up writing.
I read this article fully about the resemblance of newest and preceding technologies, it’s remarkable article.
After looking over a number of the blog posts on your website, I really like your way of blogging. I book marked it to my bookmark site list and will be checking back soon. Take a look at my web site as well and let me know what you think.
My brother suggested I might like this blog. He was totally right. This post actually made my day. You cann’t imagine just how much time I had spent for this information! Thanks!
I always emailed this webpage post page to all my associates, since if like to read it after that my friends will too.
It is perfect time to make some plans for the future and it is time to be happy. I have read this post and if I could I want to suggest you few interesting things or advice. Perhaps you could write next articles referring to this article. I want to read more things about it!
I love it when people come together and share opinions. Great blog, continue the good work!
It’s hard to find well-informed people about this topic, but you sound like you know what you’re talking about! Thanks
Pretty nice post. I just stumbled upon your blog and wanted to say that I have really enjoyed browsing your blog posts. In any case I’ll be subscribing to your feed and I hope you write again soon!
Every weekend i used to visit this site, as i want enjoyment, since this this website conations truly good funny stuff too.
I’m really enjoying the design and layout of your site. It’s a very easy on the eyes which makes it much more enjoyable for me to come here and visit more often. Did you hire out a designer to create your theme? Excellent work!
What’s up, all the time i used to check weblog posts here early in the dawn, because i love to learn more and more.
Post writing is also a fun, if you know then you can write otherwise it is complex to write.
you are in reality a good webmaster. The web site loading speed is incredible. It sort of feels that you are doing any unique trick. In addition, The contents are masterpiece. you have performed a fantastic task in this matter!
Hey there! Do you know if they make any plugins to protect against hackers? I’m kinda paranoid about losing everything I’ve worked hard on. Any recommendations?
No matter if some one searches for his necessary thing, so he/she wants to be available that in detail, thus that thing is maintained over here.
Today, I went to the beachfront with my kids. I found a sea shell and gave it to my 4 year old daughter and said “You can hear the ocean if you put this to your ear.” She put the shell to her ear and screamed. There was a hermit crab inside and it pinched her ear. She never wants to go back! LoL I know this is entirely off topic but I had to tell someone!
If some one needs expert view regarding blogging and site-building then i propose him/her to visit this weblog, Keep up the pleasant job.
I’m gone to say to my little brother, that he should also go to see this website on regular basis to take updated from most recent reports.
Thank you for any other informative web site. Where else may just I am getting that kind of info written in such a perfect means? I have a venture that I am simply now running on, and I have been at the glance out for such information.
I am actually thankful to the owner of this web site who has shared this wonderful piece of writing at at this place.
What’s up to all, it’s actually a good for me to go to see this site, it consists of valuable Information.
I have been surfing online more than three hours these days, yet I never found any interesting article like yours. It’s pretty value enough for me. Personally, if all webmasters and bloggers made good content as you did, the net will be much more useful than ever before.
great submit, very informative. I’m wondering why the other experts of this sector do not understand this. You should continue your writing. I am sure, you have a huge readers’ base already!
Thank you for the auspicious writeup. It in fact was a amusement account it. Look advanced to far added agreeable from you! By the way, how can we communicate?
Ridiculous quest there. What occurred after? Good luck!
I don’t think the title of your article matches the content lol. Just kidding, mainly because I had some doubts after reading the article.
I’ve been exploring for a little for any high-quality articles or blog posts in this kind of space . Exploring in Yahoo I at last stumbled upon this web site. Reading this info So i’m glad to show that I have a very just right uncanny feeling I came upon exactly what I needed. I such a lot unquestionably will make certain to don?t forget this web site and give it a look on a constant basis.
This is a great tip especially to those new to the blogosphere. Short but very accurate information Thanks for sharing this one. A must read article!
Now I am going to do my breakfast, when having my breakfast coming again to read additional news.
It’s a shame you don’t have a donate button! I’d certainly donate to this superb blog! I suppose for now i’ll settle for book-marking and adding your RSS feed to my Google account. I look forward to fresh updates and will talk about this site with my Facebook group. Chat soon!
Greetings! This is my first visit to your blog! We are a collection of volunteers and starting a new initiative in a community in the same niche. Your blog provided us useful information to work on. You have done a extraordinary job!
Today, I went to the beach with my kids. I found a sea shell and gave it to my 4 year old daughter and said “You can hear the ocean if you put this to your ear.” She put the shell to her ear and screamed. There was a hermit crab inside and it pinched her ear. She never wants to go back! LoL I know this is completely off topic but I had to tell someone!
Outstanding quest there. What occurred after? Thanks!
It’s an remarkable article in favor of all the web people; they will get benefit from it I am sure.
Hey! Do you know if they make any plugins to protect against hackers? I’m kinda paranoid about losing everything I’ve worked hard on. Any suggestions?
I have read so many articles or reviews concerning the blogger lovers but this article is actually a good post, keep it up.
Howdy! This is my first visit to your blog! We are a group of volunteers and starting a new initiative in a community in the same niche. Your blog provided us useful information to work on. You have done a outstanding job!
Awesome! Its in fact awesome article, I have got much clear idea concerning from this piece of writing.
Hey there just wanted to give you a quick heads up and let you know a few of the images aren’t loading correctly. I’m not sure why but I think its a linking issue. I’ve tried it in two different internet browsers and both show the same results.
Hey there fantastic blog! Does running a blog similar to this take a lot of work? I have no expertise in computer programming but I was hoping to start my own blog soon. Anyway, if you have any suggestions or tips for new blog owners please share. I know this is off topic but I just needed to ask. Thank you!
Hello there! This is my first visit to your blog! We are a group of volunteers and starting a new initiative in a community in the same niche. Your blog provided us useful information to work on. You have done a extraordinary job!
I am sure this piece of writing has touched all the internet viewers, its really really nice piece of writing on building up new website.
Aw, this was an incredibly nice post. Spending some time and actual effort to create a top notch article but what can I say I put things off a lot and never seem to get anything done.
This piece of writing gives clear idea for the new users of blogging, that in fact how to do blogging.
I pay a visit everyday some sites and information sites to read articles or reviews, but this blog gives quality based articles.
Yesterday, while I was at work, my sister stole my iphone and tested to see if it can survive a forty foot drop, just so she can be a youtube sensation. My iPad is now broken and she has 83 views. I know this is entirely off topic but I had to share it with someone!
I am sure this piece of writing has touched all the internet viewers, its really really good post on building up new weblog.
Keep on working, great job!
I got this website from my friend who informed me concerning this web site and now this time I am visiting this web site and reading very informative posts here.
It is appropriate time to make a few plans for the longer term and it is time to be happy. I have read this post and if I may just I want to suggest you few interesting things or suggestions. Perhaps you could write next articles referring to this article. I wish to read more things approximately it!
Magnificent beat ! I wish to apprentice while you amend your web site, how can i subscribe for a blog web site? The account aided me a acceptable deal. I had been tiny bit acquainted of this your broadcast provided bright clear concept
I am really loving the theme/design of your website. Do you ever run into any web browser compatibility problems? A couple of my blog audience have complained about my website not operating correctly in Explorer but looks great in Opera. Do you have any tips to help fix this issue?
Hi to every body, it’s my first pay a visit of this weblog; this blog consists of remarkable and actually fine stuff for readers.
I’m really enjoying the design and layout of your blog. It’s a very easy on the eyes which makes it much more enjoyable for me to come here and visit more often. Did you hire out a designer to create your theme? Outstanding work!
This piece of writing is in fact a pleasant one it helps new internet viewers, who are wishing for blogging.
This post is priceless. How can I find out more?
Its like you read my mind! You seem to know so much approximately this, like you wrote the e-book in it or something. I feel that you simply could do with some % to drive the message house a bit, however other than that, this is great blog. An excellent read. I’ll definitely be back.
I don’t know if it’s just me or if everyone else experiencing problems with your website. It looks like some of the text within your posts are running off the screen. Can someone else please comment and let me know if this is happening to them too? This could be a problem with my browser because I’ve had this happen before. Cheers
Hello! Do you know if they make any plugins to protect against hackers? I’m kinda paranoid about losing everything I’ve worked hard on. Any recommendations?
Hey there just wanted to give you a quick heads up and let you know a few of the images aren’t loading correctly. I’m not sure why but I think its a linking issue. I’ve tried it in two different internet browsers and both show the same results.
I’m impressed, I must say. Rarely do I encounter a blog that’s both educative and engaging, and let me tell you, you have hit the nail on the head. The issue is something that not enough people are speaking intelligently about. I am very happy that I found this in my search for something concerning this.
These are truly enormous ideas in about blogging. You have touched some nice factors here. Any way keep up wrinting.
Hi there! This post couldn’t be written any better! Reading this post reminds me of my old room mate! He always kept talking about this. I will forward this page to him. Pretty sure he will have a good read. Thanks for sharing!
It’s wonderful that you are getting ideas from this piece of writing as well as from our discussion made here.
very satisfying in terms of information thank you very much.